- Installi ja aktiveeri Updraft
- Lisa virtuaal FTP kasutaja
- Loo varunduse kaust
- Seadista Updraft
Tere tere veebihuviline! Sellest juhendist õpid, kuidas oma WordPress lehekülge panna automaatselt ja tasuta varundama. Esialgu võib tunduda natukene keeruline, kuid see (kuni) 1 tunni pikkune investeering tasub ühel väga vajalikul hetkel ennast kuhjaga ära. Lisaks, saad rahuliku südamega edasi toimetada teades, et sul on alati võimalus taastada lehe algne seisu tänu varundustele. Selles juhendis kasutame Updraft Backup pluginat.
Antud juhendis kasutan oma partneri Veebimajutuse admin näidet, kuid samad seaded leiad ka Zones-t või mõne teise teenusepakkuja juurest. PS! Kui soovid 3 kuud tasuta veebimajutust, siis vajuta siia – 3 kuud tasuta veebimajutust.
1. Installi ja aktiveeri Updraft
Updraft plugina paigaldamisel toimi nii, nagu iga teise pluginaga – otsid selle ülesse, installid ja kõige lõpuks aktiveerid.

2. Lisa virtuaal FTP kasutaja
Kuna seadistame Updrafti salvestama serveris asuvasse kausta läbi FTP (loe FTP kohta lähemalt), siis peame eelnevalt kasutaja looma. Kasutaja loomiseks toimi järgnevalt:
- Logi sisse oma teenusepakkuja iseteeninduskontole
- Leia ülesse VIRTUAAL FTP KASUTAJAD (võib ka luua tavalise FTP kasutaja, aga siin saame määrata sobivama kasutajanime, et hiljem eristada konto otstarvet)
- Lisa uus FTP kasutaja, näiteks “backup_sinudomeen” ja määra parool
- Alamkataloogi kausta kirjuta “wp-content” (ilma jutumärkideta) (sedasi määrame, et kui selle kontoga sisse logida, siis kuvab talle kohe “wp-content” kausta)
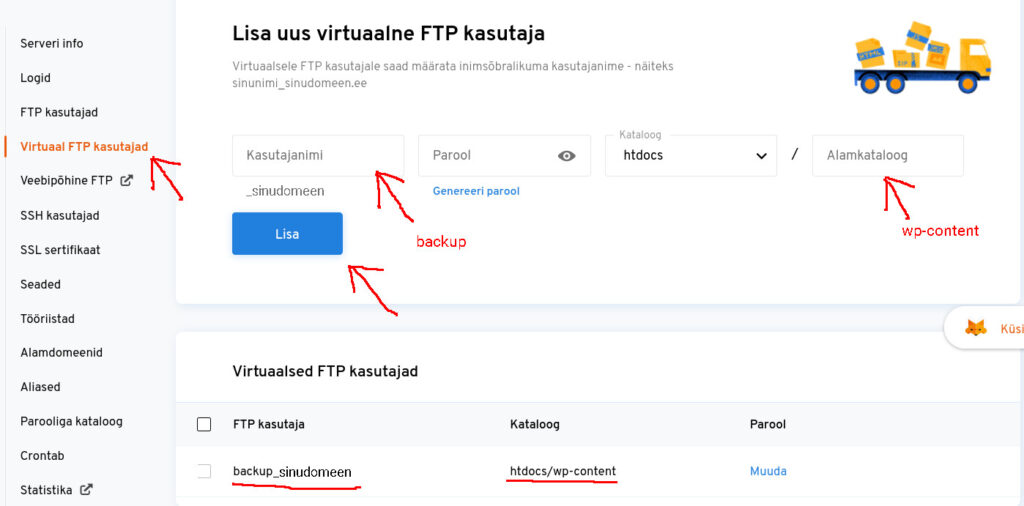
3. Loo varunduse kaust
Nüüd on meil vaja luua “wp-content” kasuta uus kaust, kuhu varundamine hakkab toimuma. Selleks logige sisse eelmisel sammul loodud virtuaal FTP kasutajaga kasutades mõnda FTP programmi, näiteks Filezillat (juhend kuidas failidele ligi pääseda FileZilla abil). Või antud olukorras kiirem variant on minna kohe veebipõhiselt oma veebilehe faile muutma. Selleks toimi järgnevalt:
- Mine menüüst FTP KASUTAJAD ja seejärel vajuta “logi WebFTP-sse” (Pilt 3)
- Liigu avanenud vaates “htdocs” > “wp-content”
- Vajuta alt serves “+” märgi peale ja loo uus kaust nimega “varundus” (Pilt 4)
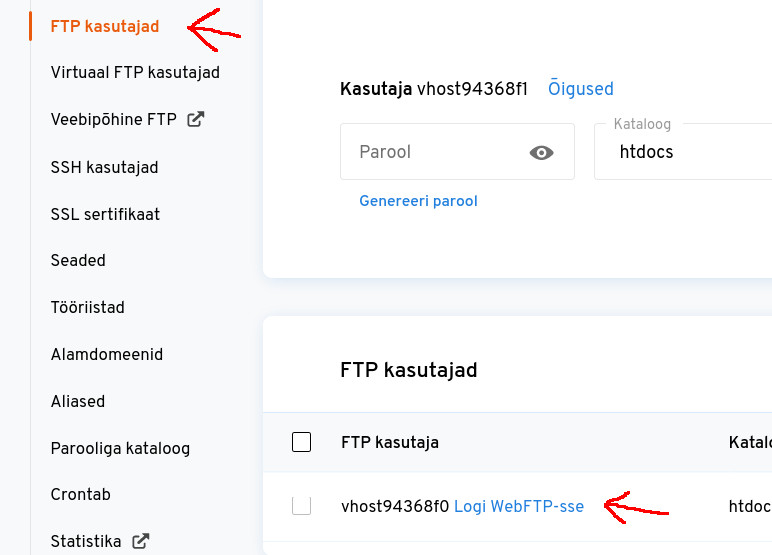
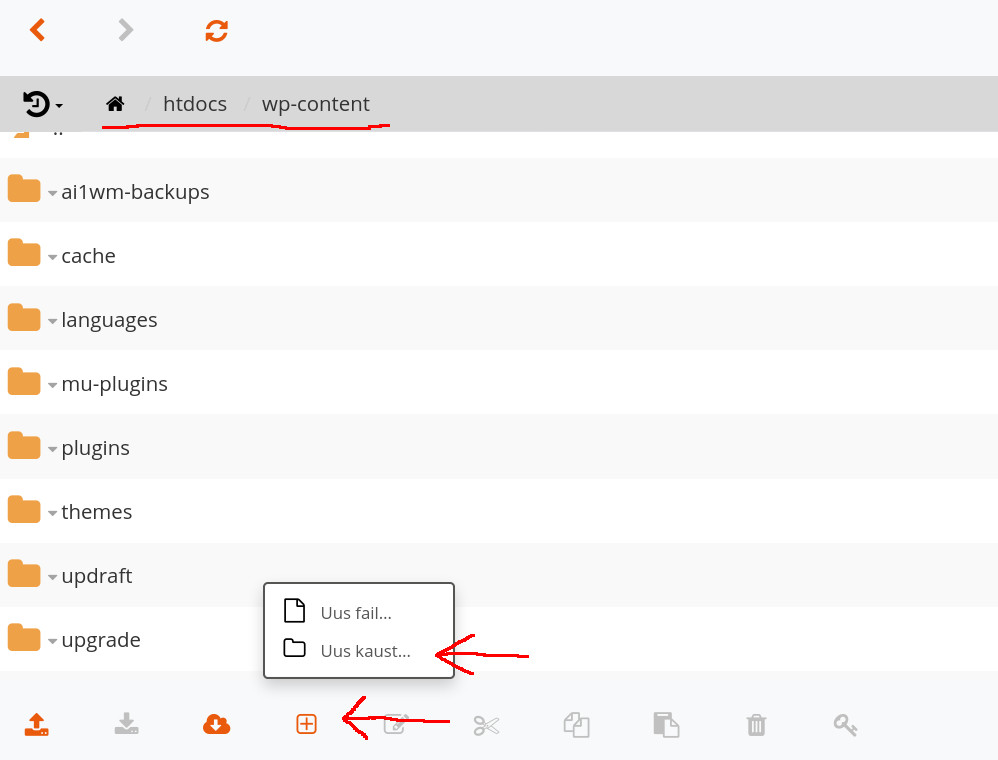
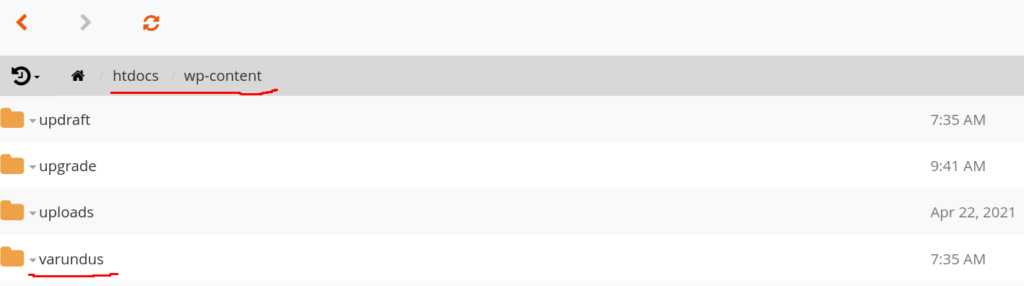
4. Seadista Updraft
Kui oled eelnevad sammud edukalt teinud, siis antud osa on kõige lihtsam. Mine oma WordPress leheküljele ja tomi järgnevalt:
- Mine SÄTTED > UPDRAFTPLUS BACKUPS ja vali ülevalt riba pealt “Settings”
- Seadista endale sobivad varunduste tegemise graafik
- Seejärel vali salvestamiseks (ing. k. Choose your remote storage) FTP
- Täida ära:
- FTP server (nt veebmik.ee)
- FTP login (nt backup_veebmik.ee)
- FTP password (sinu määratud salasõna)
- Remote path = /varundus
- Testi seadeid ja kui kõik on õige, siis kuvatakse sulle eduka testi teade.
- Keri lehe lõppu ja salvesta seaded
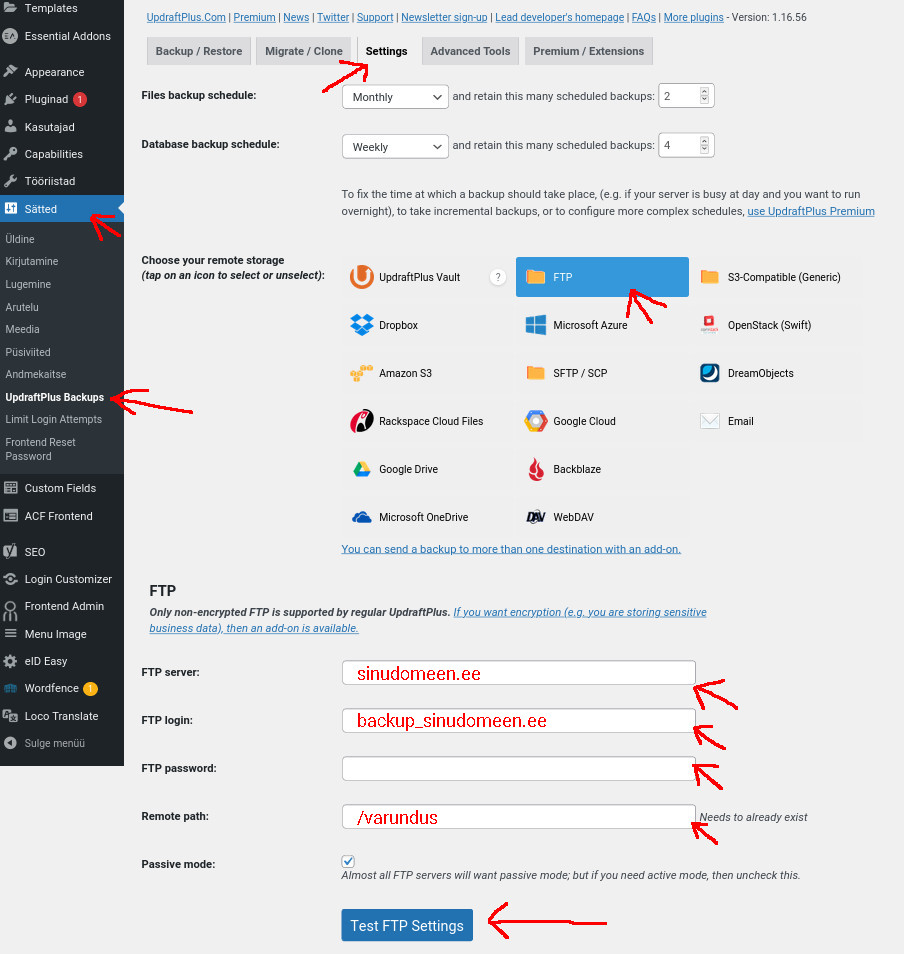
Märkus: Kuna WordPress ja ka pluginad pidevalt uuenevad, siis võib sinu vaade erineda juhendis olevast. Juhendi tegemise hetkel oli Updraft 1.16.56.



